På Hyllan eller snarare Photo Stacking
Photo by Artlover/LH
Click to enlarge
Vad ser ni i denna bild förutom en bil, en modell av en Chevrolet Impala SS 1964 2-dörr HT på hyllan? Det kan vara svårt att klura ut. Jag har fotograferat bilen på nära håll med en 24-70 mm. zoom med en brännvidd av 70 mm och bländare f/3,5. Med en ett sådant bländartal får man inte så stort skärpedjup som ses på bild ovan. Man får inte ens sådant skärpedjup med minsta bländare (hög siffra). En för liten bländare kan också orsaka diffraktion som kan försämra bildens kvalité.
Men det finns en lösning för att få ett större skärpedjup i bild, när det gäller inzoomade eller bilder tagna med makroobjektiv. Denna metod som jag ska lära ut här heter Photo stacking på eng. Det är väldigt tacksamt för att utöka skärpedjupet i en bild utan att tappa detaljer som kommer i oskärpa annars.
Det första man behöver är ett stativ och en utlösare till kameran eller att använda kamerans inbyggda självutlösare. Fotografera en serie bilder med manuell inställning med olika skärpa över hela objektet. Det är Viktigt att använda samma bländare och ISO-tal för samtliga exponeringar. Exemplet ovan hade jag 4 exponeringar. Den 1:a hade jag skärpan på främre delen av framskärmen, 2:a i vid dörren, 3:e på bakhjulet och den 4:e på bakre delen av bakskärmen. Förfarandet var att vrida på skärperingen vartefter exponeringarna togs. Använd Live View på kameran där du kan se bättre samt att förstora de områden som ska bli skarpa. Men undvik att flytta/rubba på kameran.
Nästa steg är att importera bilderna från kameran till till ett bildredigeringsprogram. I den här övningen används Lightroom och Photoshop CC. Följ figurstegen nedan...
Fig. 1. Här har jag de 4 bilderna med samma motiv med olika skärpedjup. De är redigerade och beskurna med samma redigeringsinställnigar i Lightroom på sedvanligt vis.
Fig. 2. Efter arkiv och exportera dyker denna ruta upp. Här konverterar jag bilderna i ett lämpligt format och storlek samt sparar till Jpeg till ett lämpligt ställe i datorn. Varför jpeg? Photoshop har lättare att hantera flera bilder på en gång i jpeg format. Notera att det ska vara 2000 pixlar i bredd inte i höjd som jag ändrade på sedan.
Fig. 3. Öppna Photoshop, gå till arkiv>skript och välj "Läs in filer i stapel".
Fig. 4. En ruta "Ladda lager" dyker upp. Välj bläddra för att ladda upp filerna. Notera att kryssrutan "Försök att automatiskt justera källbilder" nere till vänster ska vara ifylld. Klicka sedan på OK.
Fig. 5. Sedan är det bara att vänta en stund medan en processruta visar uppladdningen tills alla bilderna hamnar i lagerpaletten till höger. Som jag noterade tidigare att Ps har lättare att processa flera bilder i jpeg-format och att det går fortare. Notera också skärpedjupet av en exponering i den översta bilden i lagerpaletten.
Fig. 6. Här ligger alla fyra exponeringar i lagerpaletten. Här har jag kopplat ur ögonen till vänster om miniatyrbilderna i lagerpaletten för att se ett skärpedjup från en exponering. Ok, markera nu alla lager så de är aktiva (här ljusgrå i lagerpaletten).
Fig. 7. Gå sedan till menyn Redigera och välj "Blanda lager Automatiskt...".
Fig. 8. En dialogruta dyker upp där du kan välja mellan Panorama eller stapla bilder, Vi väljer det sistnämnda. Kryssrutan för "Sömlösa toner och färger" ska vara ifylld.
Fig. 9. Ser ni skillnaden nu att hela bilen + föremålen vänster och till höger är i skärpa i sin helhet? I lagerpaletten har miniatyrbilderna fått sällskap till höger av lagermasker. Det här är slutresultatet av bilden. Klart!
Fig. 10. Om man klickar bort ögat till vänster om miniatyrbilden i lagerpaletten i ett eller flera lager kan se tydligare vad skärpan ligger. Här ligger skärpan av de delar som är synliga i bild (de svarta delarna i lagermasken), här med de tre understa lagren bortkopplade. De vita ytorna är alltså i oskärpa.
Fig. 11. Här samma sak som ovan. Fast här med de tre översta lagerna aktiva. Här är de tre bilderna i skärpa, utom den fjärde som är bortkopplad i lagerpaletten. När man klickar i den fjärde så ser det ut som i Fig. 9.
Ja, är man nöjd med resultatet är det bara gå till menyn lager och göra det till ett lager samt spara bilden. Man kanske får beskära kanterna något i efterhand eftersom lagerna har blivit överlappade under processen när man stackade exponeringarna på varandra.


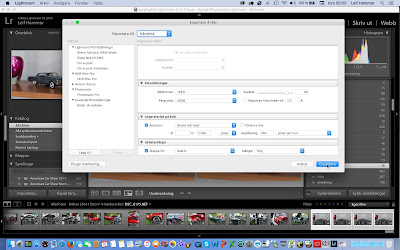












Kommentarer